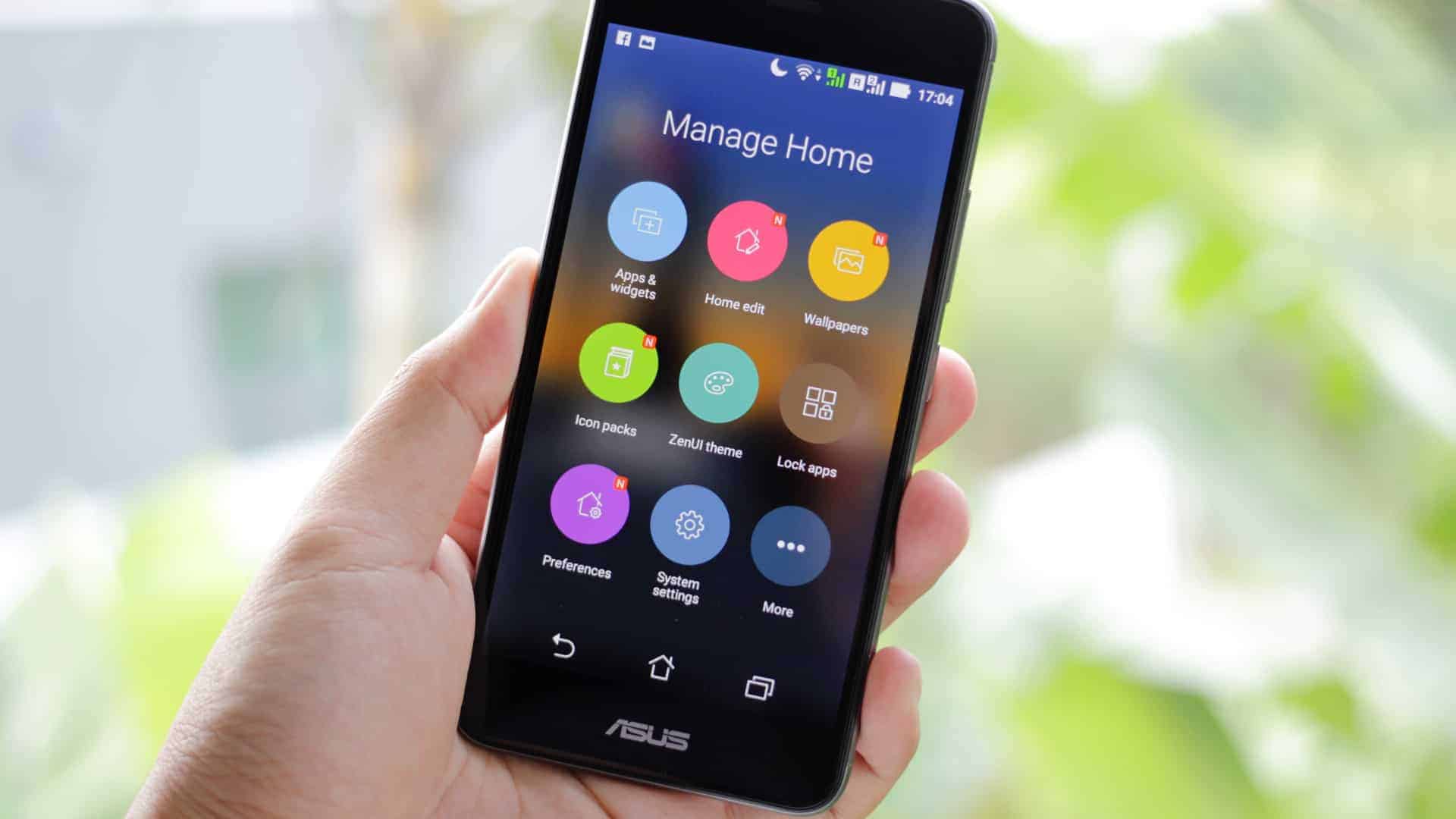Say you want to video chat with someone but just got your webcam or you don’t have one. Don’t worry today I am going to show you how you can turn your android into a webcam for your pc. And since, nowadays Android phones come with a camera no less than 5 MP so you can enjoy a quality even better than an average webcam. So, just follow these simple steps right here and then, you are just ready to use it.
How to use android phone as webcam?
1. Download the app
Download the “droidcam” app developed by Dev47Apps from the google play store or use the link https://play.google.com/store/apps/details?id=com.dev47apps.droidcam&hl=en. The app requires at least a 2.1 version of android to work efficiently.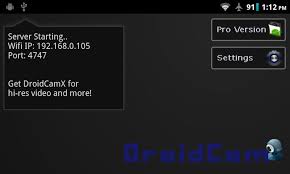
2. Download the software
Then, you need to download the DroidCam Client from its official website https://www.dev47apps.com/. The client is currently compatible with Windows and Linux operating system. Choose the client based on your operating system and click on it.
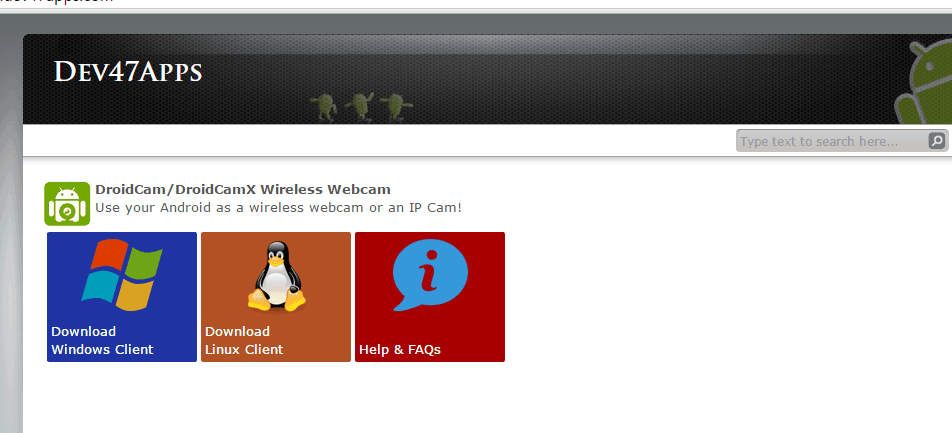
Next, the webpage will appear with the client’s latest version along with some instructions. Click on the client and it will start downloading. Prefer to download the server from the official website as other websites may not host the latest version. Close down all active applications including your browser and then, install the software.
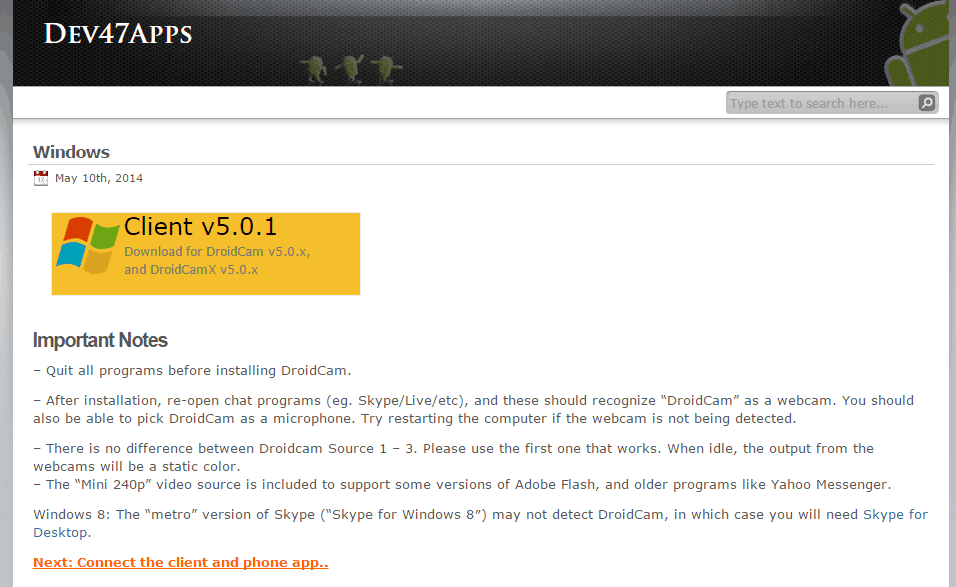
3. Establish Connection
[xyz-ihs snippet=”middle”]
Now, there are various methods to connect your android camera to pc like through Wi-Fi, Bluetooth, USB, etc. Each method is described here:-
Connect via Wi-Fi
Connect both your android and pc to a Wi-Fi network. Remember that both the devices should be connected to the same Wi-Fi network to make this work. Start the Droidcam app on your phone. It will print “Starting server” along with the IP and port information. . On the PC client, make sure the connection method is “Wi-Fi” and enter the IP and Port as displayed on the phone. Click Start and the phone app should start showing the camera output.
Connect via USB
Connect your device to the computer with the USB cable, then use the USB option on the PC client and click on Start. The client will try to detect the device and establish a connection.
Connect Via Bluetooth
Connect your device to your pc via Bluetooth. Now, select the Bluetooth option in the PC client and click on start. The client will start showing the camera output.
Remember that Bluetooth connections are slow, less reliable and only support low quality output.
Connect via Wi-Fi Server:
This mode is only compatible with the paid version of the mobile app, in this mode your computer acts as a server and the mobile as a client. The mode can run under 3G/LTE so that you can connect to an external IP and share your mobile’s camera to a PC from wherever you are.
4. Start Video Recording
Once your device is connected with your pc, the PC client will start updating the “webcam” output that you can check in Skype or any other software that requires a webcam connection. You will see that the software will start showing droidcam as a webcam. If not, try restarting your pc. Now you can freely use either front or rear camera of your phone as a webcam.
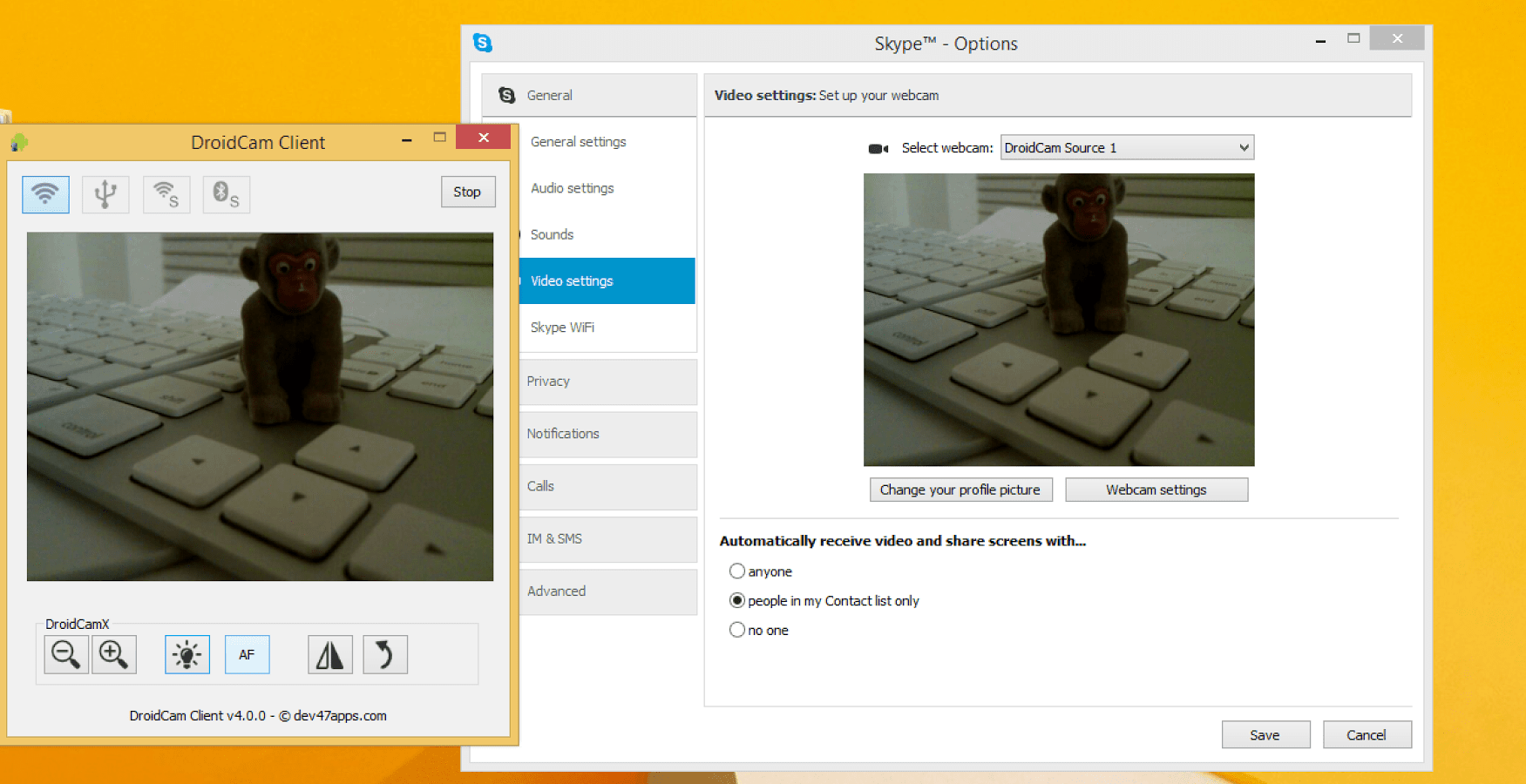
Upgrade TO DroidCamX
The app also features an up-gradation to the paid version which allows the users to record videos in high quality including 720HD and 1080HD along with the settings of brightness, contrast, zoom, snapshot etc.
I hope that it would have been helpful to you. If you have any doubts or problems relating to the software, feel free to comment below. Also, share your experiences if you have used the software earlier.