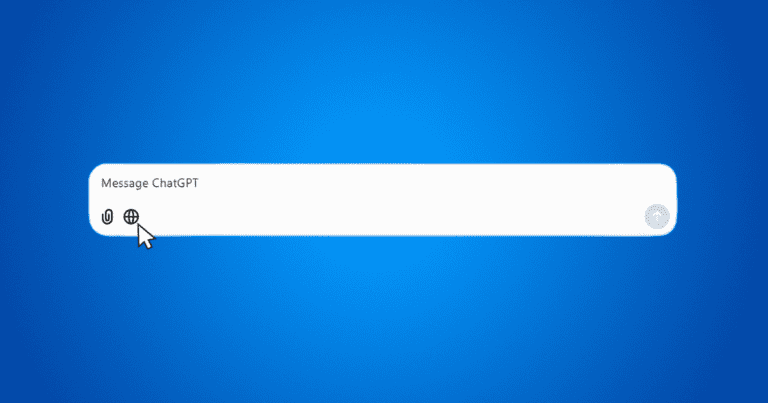From my previous articles, you may understood that I am a die had ASUS fan, already made deals with many ASUS devices including Zenfone Smart phones. My tutorials such as upgrading zenfone 5 to lollipop and zenfone 4 to lollipop had helped thousand of people across the globe for upgrading their device.
Today we are with a new topic. This time it is about an application named PC link which is an inbuilt on app all Asus smart phones. I was using zenfone for more than 1 year but haven’t tried this amazing piece of s**t till today. After my first use, I understood that PC Link is an amazing application and finally decided to share its advantage to the world. If you are a zenfone user and have a PC, try this tool at least once.
[xyz-ihs snippet=”middle”]
Advantages of Asus pc link
Asus is a late come smart phone manufactures so to show their uniqueness in the industry, they were forced to show something different. First of all they introduced high end smartphones with cheap cost and show that they will be in the market fore ever. Along with that, they had introduced several helpful apps such as Remote link, share link, PC link and so on. But many people still don’t know the advantages and use of these apps. Here is how Asus pc link app help you.
#1 Map your mobile device to your computer
This is the one and only one aim of this tool. You can emulate your smart phone content your PC or laptop. For this, you only need to keep the USB cable or a WiFi surrounding. This allow you to manage everything on your Smart phone through your computer. Everything you see on your mobile can be mapped in your Computer without any time delay. I wonder how perfectly asus team had made the sync possible.
#2 Everything is available on your PC
If you are busy with your jobs and no time to check out notifications arrived on your mobile, this this feature will be very useful. Whatsapp, Facebook, SMS whatever be the notifications, you can check out through your PC. You can make awesome response with your computers keyboard, mouse, touch pad if there exist to interact with your mobile. Suppose that, you received a message on your whatsapp you can directly reply to it from your pc without looking to your mobile.
#3 Screen capture and Screen recorder
Every android user have a complaint that, they cant’t take screen videos just like screenshots. This feature is not available in any android device until you root your device. Using PC link app, you can take screen shots as well as screen videos of your mobile. But for this feature, your android device should be in lollipop version.
#4 Media files in your mobile can be played without copying to your pc
If you have any sort of media files like audio, video, images etc, you can run it without exactly copying it to your computer. After syncing both of your devices, every thing can be viewed virtually on your computer. You can watch the movies on your mobile in the computer’s full screen. Images can be viewed in its actual resolution and size through your PC.
How to use Asus pc link app for emulating smart phone to your computer?
Using PC link app is very easy job. I am re writing this guide only because ASUS website have only a small details about the steps. So it won’t understand to those have a little knowledge in this field. For using PC link, you need these things.
- A Desktop or a Laptop
- An Asus smart phone
- USB cable / WiFi
Those who have WiFi connection and a laptop, there is no need of a USB cable. If you have desktop at home, you probably need the USB cable.
Step1:- First of all, you need to download and install the ASUS PC link software on your PC. Hope you already have it on your Mobile. You can download PC link from here.
Step2:- After download, install it and open it. You will be now on a window like this.

Step3:- Now its time to connect your phone to the PC. You can connect it via USB cable by enabling USB debugging. At the same time, if you have a WiFi connection and a laptop, there is no need of connecting with USB cable. You just need to connect to the WiFi in both Laptop and in your mobile.
Step4:- Now open the PC link app installed in your mobile. If the steps up to 3 is correct, you will see your device name on the PC link app installed on your computer. Check the below image.

Step5:- Click on that device name.

Now you can see your mobile mapped on your computer. Using mouse, keyboard and using touchscreen, you can navigate throughout your virtual screen. Every action you do in your virtual screen will sync with your mobile phone. Every notification that you receive on our phone can also be seen in your PC.
How is this tool? Waiting reply from zenfone users and lovers. If you have any more doubt, kindly let me know.