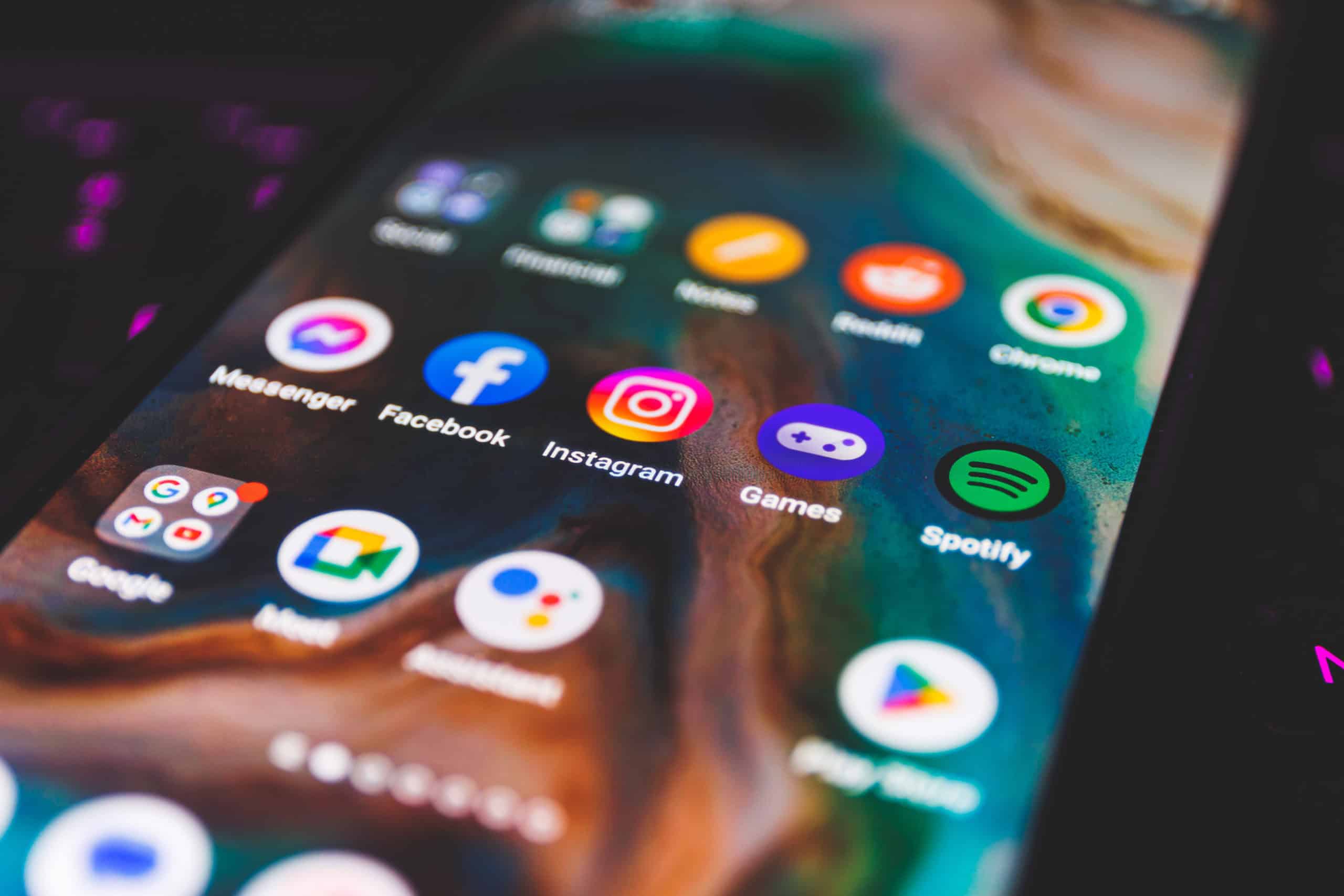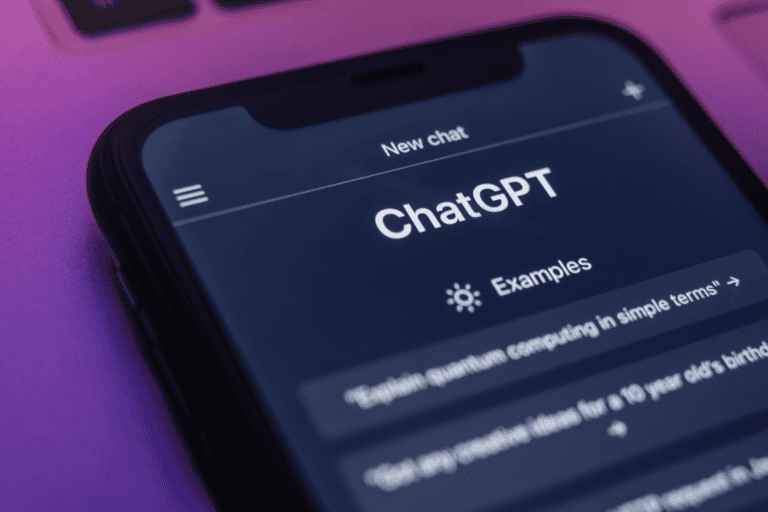If you’re finding that your Android phone isn’t performing as well as it used to, don’t worry—you’re not alone. Many users experience slowdowns over time due to factors like app bloat, outdated software, and limited storage. Fortunately, there are several effective ways to refresh your device and reclaim lost speed. By taking steps such as clearing cache, updating your operating system, and adjusting your settings, you can give your Android phone a significant performance boost. Here’s how to get started.
Common Causes of Slow Performance
Android phones can slow down for various reasons, with the most common being limited storage space. When your device’s memory is nearly full, it struggles to load and run applications smoothly, which can cause lag and crashes.
Additionally, background processes from multiple apps can bog down your system. Apps running in the background continue to consume RAM and battery, even if you’re not actively using them. To counter this, it’s essential to close apps regularly and control what starts up automatically with your phone.
Outdated operating systems are another factor that can lead to performance issues. Old software versions often lack the latest optimizations and bug fixes, which can cause app compatibility issues and general sluggishness. Moreover, battery life affects performance; as batteries age, they struggle to power demanding apps efficiently.
Overheating is also a concern. When your phone runs too hot, it can throttle performance to prevent damage. By understanding these common causes, you can take steps to address them and keep your device running smoothly.
Quick Restart Techniques
One of the simplest ways to improve your phone’s speed is by restarting it regularly. A quick restart clears temporary files, resets the system’s memory, and closes background processes that may be draining resources.
To restart your Android phone, press and hold the power button until the power menu appears, then select “Restart” or “Reboot.” For situations where your phone is unresponsive, you can perform a forced restart by holding the power button and the volume down button together for about 10 seconds. This should bring your phone back to life and clear any minor issues.
If you find that restarting your phone helps, consider setting up automatic restarts using the “Scheduled Power On/Off” feature found in the settings on many Android phones. This option can automatically restart your device at a designated time, ensuring a fresh start each day.
Clear Cache and Uninstall Unused Apps
Clearing your app cache and removing unused apps are two of the most effective ways to free up storage and improve performance.
Clearing Cache:
Each app stores temporary files, or cache, which helps speed up loading times. However, over time, this data can accumulate and cause your phone to slow down. To clear an app’s cache, go to Settings > Apps, select an app, and tap on “Storage & Cache,” then “Clear Cache.” This action will remove temporary files without affecting your personal data.
Uninstalling Unused Apps:
Unused apps take up valuable storage space and may run background processes, slowing down your phone. To manage your apps, open the Google Play Store, tap on My Apps & Games, and navigate to the “Installed” tab. From there, you can view and uninstall apps you no longer need.
By regularly clearing cache and uninstalling apps, you’ll free up resources, allowing your phone to run more efficiently.
Optimize Your Browser Settings
If you spend a lot of time browsing on your Android device, optimizing your browser settings can lead to faster internet speeds and a better overall experience.
Start by clearing your browser cache, cookies, and browsing data. This will remove old data that can slow down browsing and free up storage. Go to your browser’s settings, look for options like “Privacy” or “Clear browsing data,” and select the data types you want to clear.
Next, make sure you’re using the latest version of your browser. Updates often include performance enhancements and security fixes that improve speed and protect your data. Also, try to keep open tabs to a minimum, as each open tab uses system memory.
Update Your Operating System
Operating system updates often include performance enhancements, security patches, and bug fixes that can improve your phone’s speed and stability. To check for updates, go to Settings > System > System Update. If an update is available, follow the prompts to install it.
Enabling automatic updates can help you avoid missing out on these critical improvements. Most manufacturers release periodic updates that address issues and add new features, making it worthwhile to stay up-to-date.
Adjust Animation Settings
Adjusting your device’s animation settings can give the impression of a much faster phone. Android includes animations that make transitions between screens and apps look smooth, but these animations can also slow down your phone.
To change animation settings, first, enable Developer Options by going to Settings > About phone and tapping “Build number” seven times. In Developer Options, you’ll find options for “Window animation scale,” “Transition animation scale,” and “Animator duration scale.” Set each to 0.5x or turn them off entirely to make transitions snappier.
Reducing or disabling animations can have a noticeable impact on your phone’s speed, especially on older or less powerful devices.
Consider a Factory Reset
If you’ve tried everything and your phone is still sluggish, a factory reset might be the solution. A factory reset wipes all data, settings, and apps, returning your phone to its original state. This can eliminate any lingering issues caused by accumulated files and system errors.
Before resetting your device, make sure to back up your data, including photos, contacts, and important files. You can back up to Google Drive, or use a third-party app for additional storage options.
To perform a factory reset, go to Settings > System > Reset options, and select “Erase all data (factory reset).” After the reset, you’ll need to set up your phone again, either as a new device or from a backup. Setting up as new can help avoid reintroducing previous issues that might have caused slowdowns.
Final Thoughts
In summary, refreshing your Android phone and boosting its speed is achievable with a few simple steps. By clearing cache, uninstalling unused apps, updating your operating system, and making a few tweaks in settings, you can bring new life to your device. Regular maintenance is key to ensuring optimal performance, so take the time to implement these changes and enjoy a smoother, more responsive phone experience.