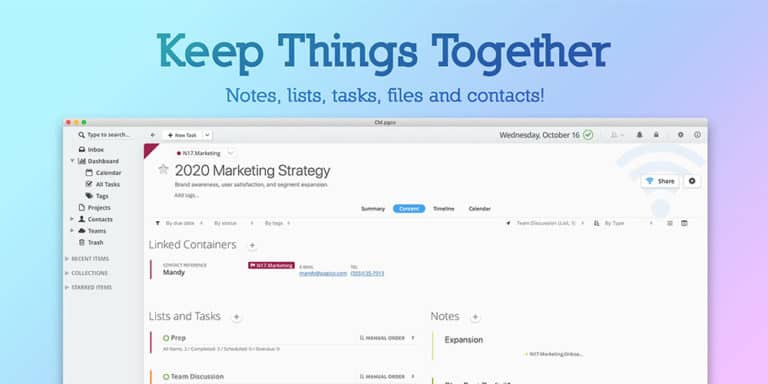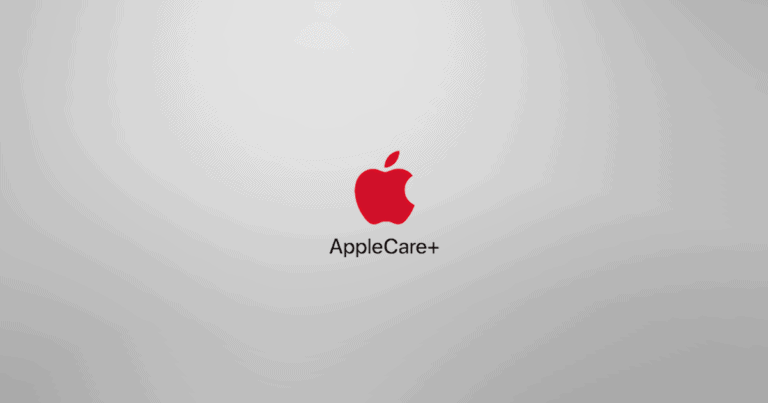Enhancing your iPhone’s battery life is crucial for maintaining connectivity and productivity throughout your busy day. At FirstandGeek, we’ve identified key iOS settings adjustments that can help conserve your device’s power. Here’s an expanded guide on how to optimize these settings effectively, along with some additional tips to ensure your iPhone runs efficiently for longer periods.
Advanced Guide to Extending iPhone Battery Life
1. Reducing Lock Screen Widget Activity
Lock screen and home screen widgets, while convenient for quick glances at information like calendar events or weather updates, can significantly drain your battery. Here’s how to manage them:
- Impact of Widgets:
- Widgets update content in real-time, causing apps to run constantly in the background. This continuous process can lead to significant battery drain.
- Removing Widgets from Lock Screen:
- Long press on the lock screen and tap ‘Customize’ to enter the edit mode. Here, you can remove each widget by tapping the “-” button associated with the widget.
- For a simpler interface, you can switch to a different lock screen profile without widgets by pressing and holding on the lock screen, then swiping to select a new profile that is widget-free.
2. Disabling Haptic Feedback on the Keyboard
Haptic feedback is a feature that provides physical responses to touches on your iPhone’s keyboard. It’s designed to enhance the tactile experience but at the cost of extra battery usage.
- Understanding the Feature:
- Haptic feedback in keyboards was introduced with iOS 16, giving users a more immersive typing experience through vibrations with each key press.
- How to Turn Off Haptic Feedback:
- Go to Settings > Sounds & Haptics > Keyboard Feedback, and toggle off the ‘Haptic’ option to conserve battery that would otherwise be used for these vibrations.
3. Monitoring and Maintaining Battery Health
Keeping an eye on your battery’s health can provide insights into its longevity and when it might need a replacement.
- Check Battery Health:
- Navigate to Settings > Battery > Battery Health to view your battery’s maximum capacity and peak performance capability.
- A battery with a health below 80% may not deliver optimal performance and could benefit from a replacement.
4. Optimizing Device Settings for Battery Preservation
Several other settings can be adjusted to further enhance your battery life:
- Enable Low Power Mode:
- Low Power Mode reduces background activity, automatic downloads, and some visual effects. It can be enabled manually in Settings > Battery when you anticipate heavy usage or low battery scenarios.
- Adjust Screen Brightness and Timeout:
- Reducing screen brightness and setting a shorter auto-lock duration can significantly save battery. These can be adjusted in Settings > Display & Brightness.
- Manage Location Services:
- Limit location services only to essential apps. You can customize this in Settings > Privacy > Location Services.
- Update iOS Regularly:
- Apple frequently includes battery life improvements in iOS updates. Ensure your device is up to date by checking Settings > General > Software Update.
Final Thoughts
By implementing these specific tweaks and maintaining regular checks on your iPhone’s settings, you can greatly extend its battery life. These tips from FirstandGeek not only help in prolonging your battery’s longevity but also enhance the overall performance of your iPhone. For more tech insights and troubleshooting tips, keep following FirstandGeek.