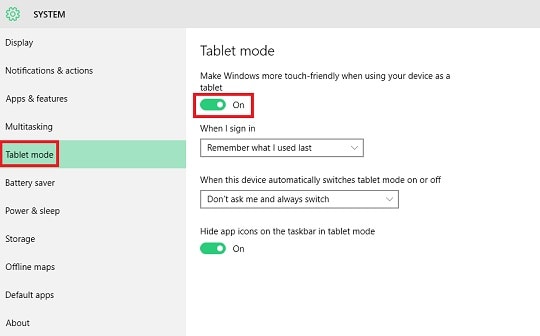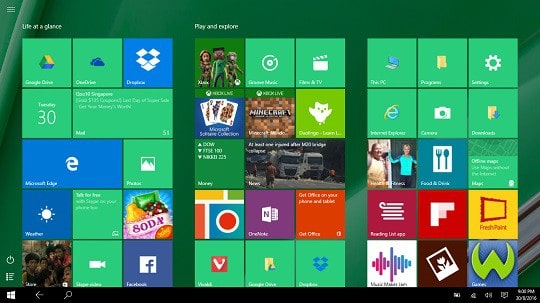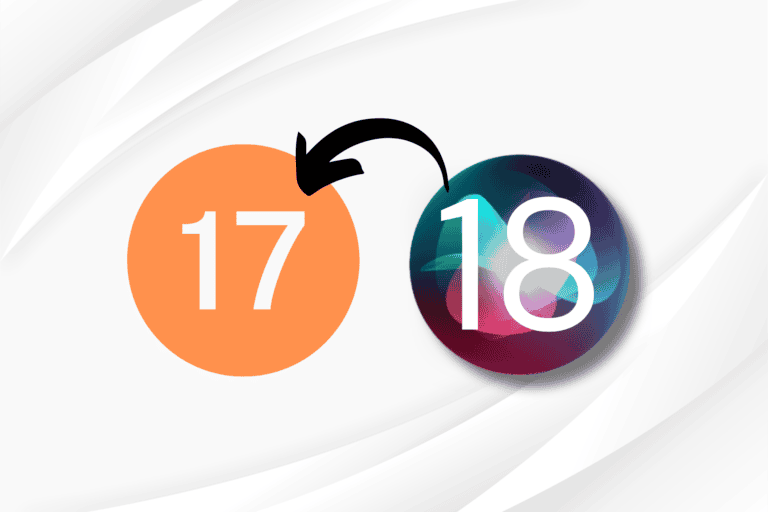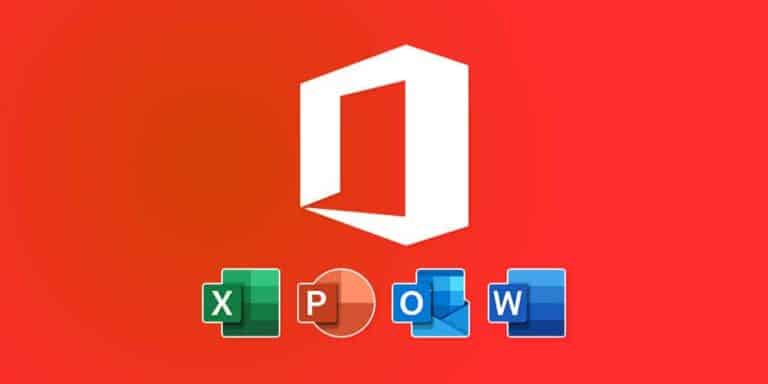What is Tablet Mode and what does it do?
Tablet Mode on Windows 10 is a brand new feature that gives Windows 10 a much easier, more user-friendly interface for tablets and touchscreen computers. Tablet mode on Windows 10 switches your traditional desktop to a tile based one, very similar to the Start Screen of Windows 10. This will allow you to have Tiles on your “Tablet Mode” desktop instead of icons, which are much easier to tap on and maneuver around the screen with a touchscreen device. It also adds a very useful Back button right next to the Start button at the bottom left of the screen, allowing you to go back to the previous screen that you were on your computer very easily, just like a traditional tablet. In this article, I will show you how to switch between desktop mode and tablet mode on Windows 10.
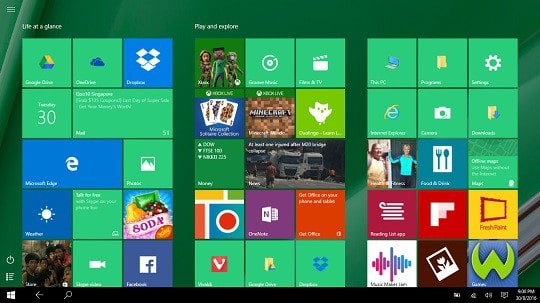
Why switch to Tablet Mode?
You can think of Tablet Mode on Windows 10 as a way to enable “Windows 8” on Windows 10. Remember how Windows 8 was amazing on tablets but really hard and very inefficient to use for traditional desktops and non-touchscreen computers?
Tablet Mode allows you to turn on the Windows 8 interface on Windows 10 if you are using a tablet or touchscreen computer, which can make interacting with your touchscreen device much easier and faster, as Windows 8 did with touchscreen devices. This is what Windows 8 should have included.
There are multiple methods for accessing this new Tablet Mode on Windows 10.
Method 1 -Slide Left From Right
The first and one of the easiest methods for switching into tablet mode on Windows 10 is simply swiping left from the right of the screen. This will open up the Notification Center on Windows 10 as a side panel on the right side of the screen. From here, simply tap on the “Tablet Mode” button near the bottom of the side panel, and Windows 10 will switch from Desktop Mode to Tablet Mode. You can revert to Desktop Mode very easily by following this same method and simply tapping the Tablet Mode/Desktop Mode button again to revert to the traditional Windows 10 Desktop Mode
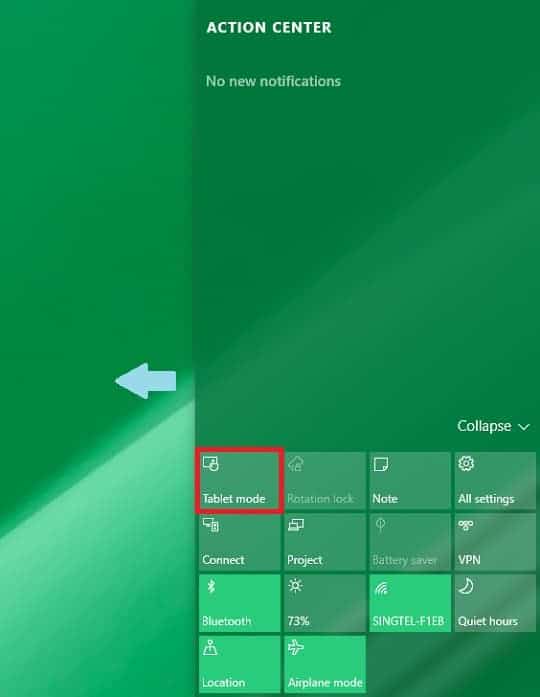
Method 2 – Notification Center
Another simple method of switching to Tablet Mode on Windows 10 is to click on the Action Center/Notification Center icon at the bottom right of the screen. This will toggle the same Notification Center sidebar that was mentioned in Method 1. After the Notification Center sidebar opens up, simply tap or click on the “Tablet Mode” button and Windows 10 will switch over to Tablet Mode. Tapping again on the Tablet Mode/Desktop Mode button in the sidebar will bring you back into Desktop Mode again.
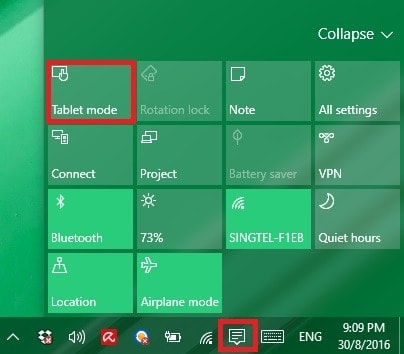
Method 3 – System Setting
A third method for accessing Tablet Mode on Windows 10 is by opening the Start Menu by clicking the Start Button in the lower left-hand corner of the screen. Next, click on Settings, click on System, select the Tablet mode category in the left-hand pane of the window, then sliding the slider at the top that says “Make Windows more touch-friendly when using your device as a tablet.” This will toggle Tablet Mode and switch Windows 10 over the more touch-friendly tablet optimized mode.
You can turn tablet mode off and again revert to traditional Windows 10 Desktop Mode by simply sliding the slider switch again. From this settings screen you can also change some of the settings of tablet mode, including making Windows 10 automatically switch to Tablet Mode every time you turn on your computer, as well as allowing Windows 10 to automatically switch to tablet mode if you have a convertible laptop that switched or unfolds into a tablet.