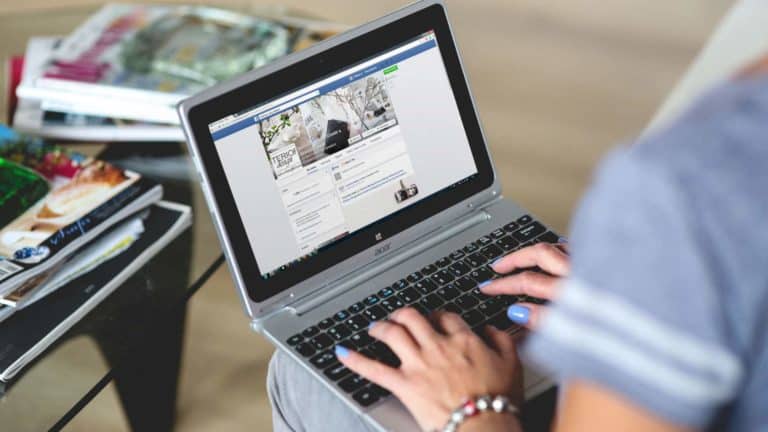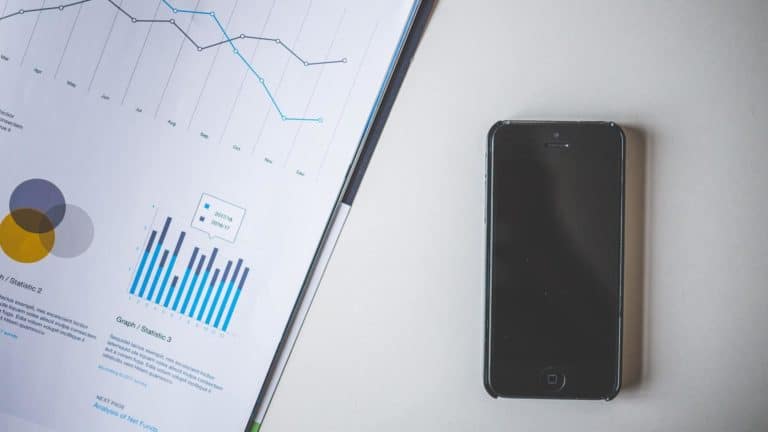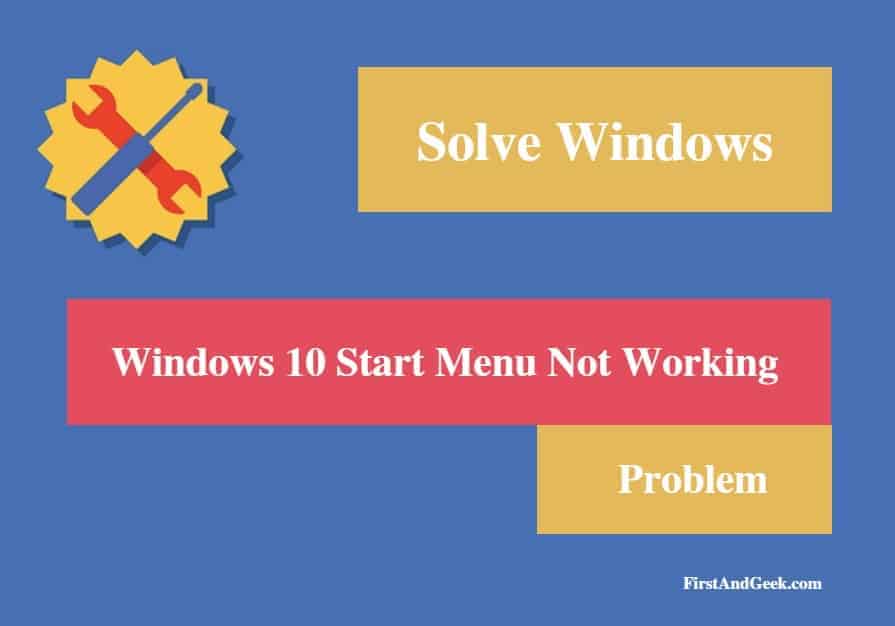
How to solve computer “Windows 10 start menu not working” problem?
Well, starting your computer and finding out that the start menu is not responding can definitely make you feel frustrated as it is the start menu on Windows 10 where everything is and thus working on your PC without functional Start Menu is impossible. In case if you have recently upgraded your system to Windows 10 or have bought a computer or laptop with Windows 10 operating system, and have found that the start menu is not operating or opening which has made it hard to use the handy search feature of this operating system, then you should know that you are not alone. A number of Windows 10 users have reported the same problem; however, you shouldn’t panic as there are solutions to this problem.
If you too have been facing issues related to the start menu, then you should consider reading this very article. There are a bunch of reasons because of which your start menu might be giving your troubles. However, if you are here reading this piece of the article then for sure you must have been facing similar issues. We can’t tell the exact steps that you should take for solving this problem as mentioned earlier there are various reasons involved and we are not sure which one might be troubling your system. However, we will recommend you to go through the following solutions for solving your problem.
Try restarting your computer or laptop
Well, this one is the universal and one of the most common steps that almost everyone all around the globe use whenever one faces problems with their machine no matter whether it is an Android or iOS, OS X or Windows is restarting their devices. We too will offer you the same solution and will recommend you to try this one out. In case if your start menu is not working you should consider restarting your computer or laptop. Believe us you will surely be amazed how many times this very solution will save you from slamming your device to the floor because of frustration. Reboot your device, and it will be as good as a new one if unfortunately, this solution doesn’t work for you then proceed to the next option on our list.
Use PowerShell
Well, restarting your computer might not solve your issue and believe us you will not be the only person for whom this trick didn’t work. We to some extent accept to have exaggerated the capability of the former option.
- In taskbar search type “PowerShell.”
- Right Click on “Windows PowerShell” and select “Run as Administrator.”
- Write the following command and press enter.
Command to be typed:
Get-AppXPackage -AllUsers | Foreach {Add-AppxPackage -DisableDevelopmentMode -Register “$($_.InstallLocation)\AppXManifest.xml”}
Wait for few minutes for the command to run and as per your problem and reasons, this might fix Windows 10 start menu issues.
Try uninstalling or disabling anti-virus programs
This might sound like an unorthodox solution to this problem but uninstalling or disabling anti-virus program installed on your system might solve the windows 10 start menu issues. As mentioned above it for sure sounds like an unorthodox solution, but in reality, a number of users have reported that this very solution helped them in eradicating start menu issues on their Windows 10 devices. Thus, giving it a try won’t harm you. Remember to restart your device after disabling or uninstalling the anti-virus program.
Sign out of your Microsoft account
It’s not ours but Microsoft’s recommendation to log out of your account for solving the start menu issues on your device. After signing out consider signing back in to account from the device to check if the issues related to start menu is solved or not. For signing out press “Ctrl+Alt+Delete” and click on “sign out.”
Consider creating a new local admin account
If you have tried all the above options and start menu is still bothering you, then there is another fix from Microsoft that you can try for solving the problem at hand. This solution is creating a new local admin account. This very step will solve all the issues with Cortana. Follow the steps below for creating a new local admin account:
- Click on start menu icon and after click on Settings.
- Select “accounts” then click on “Family & other users” then on “Add someone else to this PC” under “Other users.”
- Click on “I don’t have this person’s sign-in information” and after that select “Add a user without a Microsoft account.”
- Add the username and password, and click on “Next” and then on “Finish.”
Now make the new account an administrator account.
- Follow the above step to go into accounts and select the newly created account.
- Select “change account type” choose “Administrator and click “OK” to confirm.
Reset your Device with Windows 10 operating system
In case if nothing is working for you and you have been having a hard time operating your device then you should resort to the last, and the best option that can surely solve this problem and that is resetting your Windows 10 machine. Resetting your computer will make your device brand new system wise.
- Go to settings
- Click on “Update & Security and after that click on “Recovery.”
Well, if you are going to go with the last solution then we would suggest you to make a backup of the important files that you don’t want to lose. Consider backing up the required data on an external hard drive or cloud. We would suggest you to treat resetting your device as a last resort.
Hopefully, your computer or laptop with windows 10 operating system should be working smoothly without any glitch as you must have found the right solution from the above list that must have eradicated the start menu related problem. Let us know if you have some issues with the above solutions for the problem and please do enlighten us by contacting us via the comment section if you have other points that we missed.