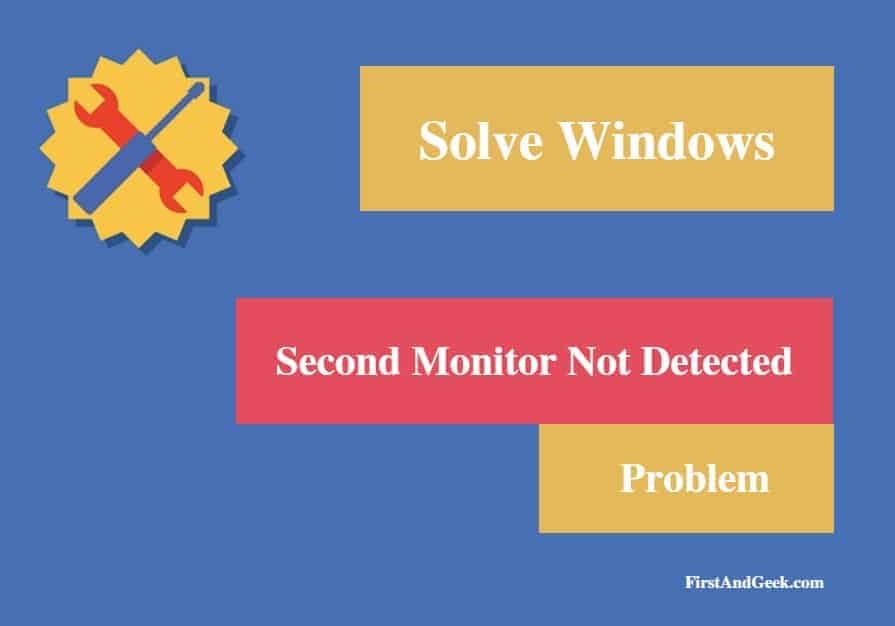
How to Solve Second Monitor Not Detected Problem
Adding an extra display to your PC setup can turn out to be helpful in a lot of ways. It is a very simple process that greatly enhances the way you use your computer. While adding the second monitor is quite an easy thing to do, it sometimes troubles a lot of using the Windows operating system. Most of the times, Windows just does not detect the second monitor at all. So, what is the reason behind the occurrence of this problem? And how to fix it? Read on to find out!
Why can’t windows deduct the second monitor?
You may have a monitor that is in perfect working condition, and you may have done the process of physically connecting the monitor to your setup without any mistakes, but still, Windows might sometimes show an error message. Most often than not, it is a driver problem. Either the fault is with your driver, it can be any of the following:
- The driver probably is old and out of date
- You are using the incorrect driver
- Or the driver you are using is a faulty one
In such cases, Windows cannot extend your display or mirror it to the second monitor. If the driver is fine, then the problem might be with the monitor driver. While this may seem like a big problem, it is not so. It can be easily fixed by yourself without the help of an expert, ninety-nine times out of a hundred.
How to fix the problem?
There are many ways to fix this problem, but these are the most widely used ones. Usually, the first method works just about fine in most cases; if it does not, you can try using the others. While it cannot be hundred percent guarantee that your problem might get fixed by following these methods, you can be pretty sure they will as they have quite a high success rate.
Method 1
Roll back to the previous version of installed monitor and video drivers
How does this help? As peculiar as it might be, sometimes the latest drivers just do not work on windows. The reason behind this is probably only known to Microsoft, but there is a fix for this problem. All you need to do is just to roll back the update and go to the previous version of your monitor and display/video drivers. Follow these simple steps to Roll Back your drivers:
1. Open the Quick Access Menu by pressing the Windows key and the X key at the same time on your keyboard.
2. Look for the Device Manager option and click on it.
3. Go to the Display Adapters section, scan for your display device software and right click on it, a drop the menu will open up, look for the properties option and click on it.
4. Now, click on the Driver Tab and select the Roll Back Driver option, the screen will now show you specific instructions, follow them.
5. After you have completed the previous step, once again open Device Manager, this time click on the Monitors section, you will be able to see your second monitor, right click on it and choose Properties.
6. Click on the Drivers tab and choose the Roll Back Driver option, now follow the instructions on the screen.
7. Once you have completed all the above steps, restart your computer, Windows must be able to deduct your second monitor. If it is still not able to do so, move on to the second method.
Method 2
Updating your display/video and monitor drivers
In case rolling back your drivers back to the previous version does not make Windows recognize your second monitor, the likelihood is that you are using the wrong drivers.
Drivers can be updated using two ways:
- Manual updating
- Using automatic driver updating tools
Manual Updating
If you know who the manufacturer is and model number of your monitor, you can easily update the drivers on your own without the help of any third-party software. Follow these steps to update your drivers manually:
1. Note down the model number of both your video card and monitor.
2. Go to the manufacturer’s website of both the devices and search for the latest drivers for both the devices.
3. Make sure the drivers are compatible with the version of the Windows you are using, if they are, download them.
4. Install the downloaded drivers and restart your computer.
Windows should have no problem with deducting your second monitor now. If it seems like too much work for you, you can always use the help of third-party automatic driver update software.
Method 3
Disable your graphics adapter temporarily.
Sometimes, there might be some glitches in your graphics card driver which might be causing the error. To overcome this, just disable your graphics. Follow these simple steps:
1. Press Windows and X key on your keyboard at the same time to open the Quick Access menu and go to Device Manager.
2. Find your graphics card driver, right click on it and choose the disable option.
3. A confirmation prompt will appear, click Yes.
While doing this might solve your problem, it is only a temporary fix, and you may have to call an expert for help later.
Method 4
Switch to single monitor temporarily.
Why? Because Windows as a small glitch which prevents it from deducting the second display while starting up. While this problem might not arise for a lot an of users, some users do get unlucky. To fix this problem, follow these steps:
1. Go to the Settings app and click on the System section.
2. Find the display settings options and choose the Show only on one option. Doing so will change your display to only one monitor. Now save the changes.
3. After you have saved, once again go back to the Display settings option and extend your display to the second monitor. Your second monitor must work just about fine now.
While there are some other fixes for this problem, these are most frequently used ones and will fix the problem in almost all cases. Hopefully, it works for you as well!






